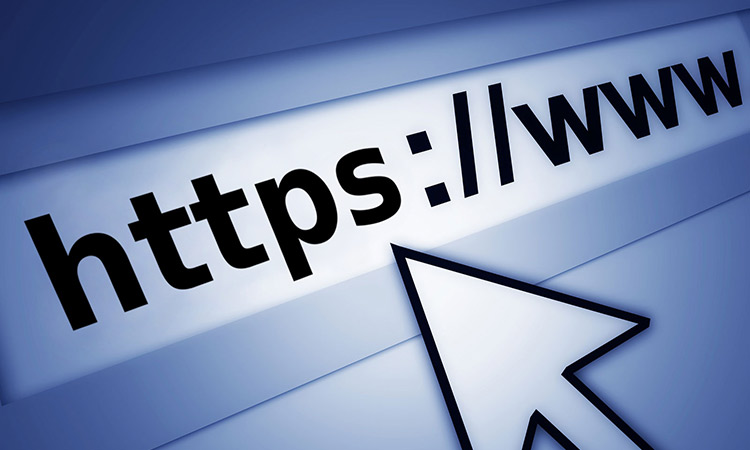Tampilkan Pesan Menggunakan Task Scheduler
Secara default, Windows 7 telah dilengkapi dengan aplikasi Task Scheduler dimana berfungsi untuk mengatur jadwal segala aktifitas komputer maupun keseharian penggunanya. Dengannya, kamu juga bisa memanfaatkannya sebagai pengingat jadwal ataupun sebagai penampil pesan. Dan berikut akan PCplus tunjukkan cara mengaktifkan fungsi tersebut. 1. Jalankan Task Scheduler Klik tombol Start Windows, dan pada kolom ketikkan Task Scheduler. Saat tampil, klik ganda untuk menjalankannya. Buat tugas baru dengan klikCreate Task yang terdapat pada panel sebelah kanan. 2. Beri nama tugas Setelah terbuka jendela baru, kamu bisa mengisi kolom Name pada menu General dengan nama tugas yang diinginkan. Biarkan pilihan lain dalam keadaan kosong. Beralih ke menu Triggers, klik New. Pada kolom Begin the task pilih On a schedule. Selanjutnya tentukan waktu yang diinginkan untuk mengaktifkan alarm. Pastikan kolom Enable dalam keadaan aktif. Klik OKuntuk menyudahinya. 3. Tentukan Action Pindah ke menu Action, klik New. Terdapat 3 pilihan Action yang bisa kamu pilih. Tapi sebagai permulaan, kamu bisa mencoba untuk memilih Display a message. Isi kolom Title dan Message yang berisi pesan yang hendak ditampilkan. Klik OK jika sudah selesai. 4. Pengaturan lainnya Untuk pengaturan lainnya, pada menu Conditions dan Settings dimana terdapat pilihan yang disesuaikan dengan kondisi komputer saat itu. Kosongkan saja pilihan yang ada, klik OK hingga kembali ke tampilan awal Task Scheduler. 5. Lihat tugas Kamu bisa melihat tugas yang telah dibuat sebelumnya dengan klik Task Scheduler Library yang terletak pada kolom di kiri. Perhatikan pada kolom bagian tengah, akan terdapat tugas yang kita buat sebelumnya. Jika sudah selesai, tutup Task Scheduler dan tunggu hingga tugas yang kamu buat tadi akan tampil sesuai jadwal yang telah dibuat. 6. Tidak hanya pesan Selain menampilkan alarm berupa pesan (message), kamu juga bisa membuat agar alarm langsung menjalankan aplikasi atau file tertentu sesuai waktu yang telah diatur. Pada langkah ketiga, kamu bisa mengganti pilihan selainDisplay a message menjadi Start a program atau Send an-email. Caranya mudah dengan mengikuti panduan yang ada seperti pada langkah empat hingga selesai. Sumber : http://www.pcplus.co.id



.jpeg)

























.jpeg)


 - Copy.jpg)
.jpeg)



.jpeg)
.jpeg)
.jpeg)



.jpeg)


.jpeg)
.jpeg)



.jpeg)
.jpeg)

.jpeg)



.jpeg)


.jpeg)
.jpeg)






.jpeg)










.jpeg)






.jpeg)
.jpg)












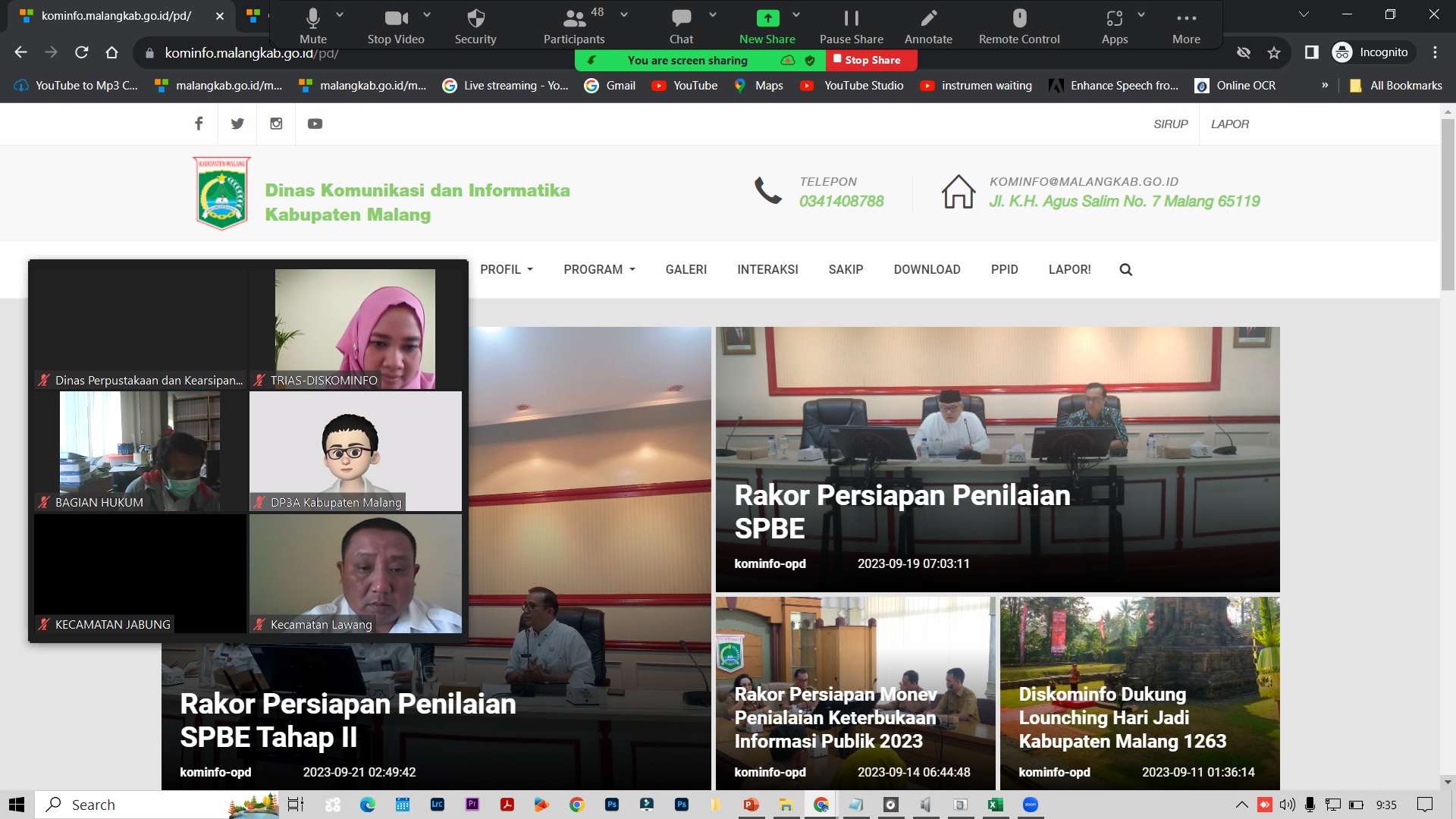

.jpeg)

.jpeg)













.jpg)

.jpeg)







.jpeg)

.jpeg)
.jpeg)



.jpeg)


.jpeg)
.jpeg)
.jpeg)
.jpeg)

.jpeg)










.jpg)


.jpeg)




.jpg)



.jpg)




.jpg)
.jpg)









.jpg)
.jpg)






.jpg)
.jpg)

.jpg)
.jpg)
.jpg)
.jpg)
.jpg)
















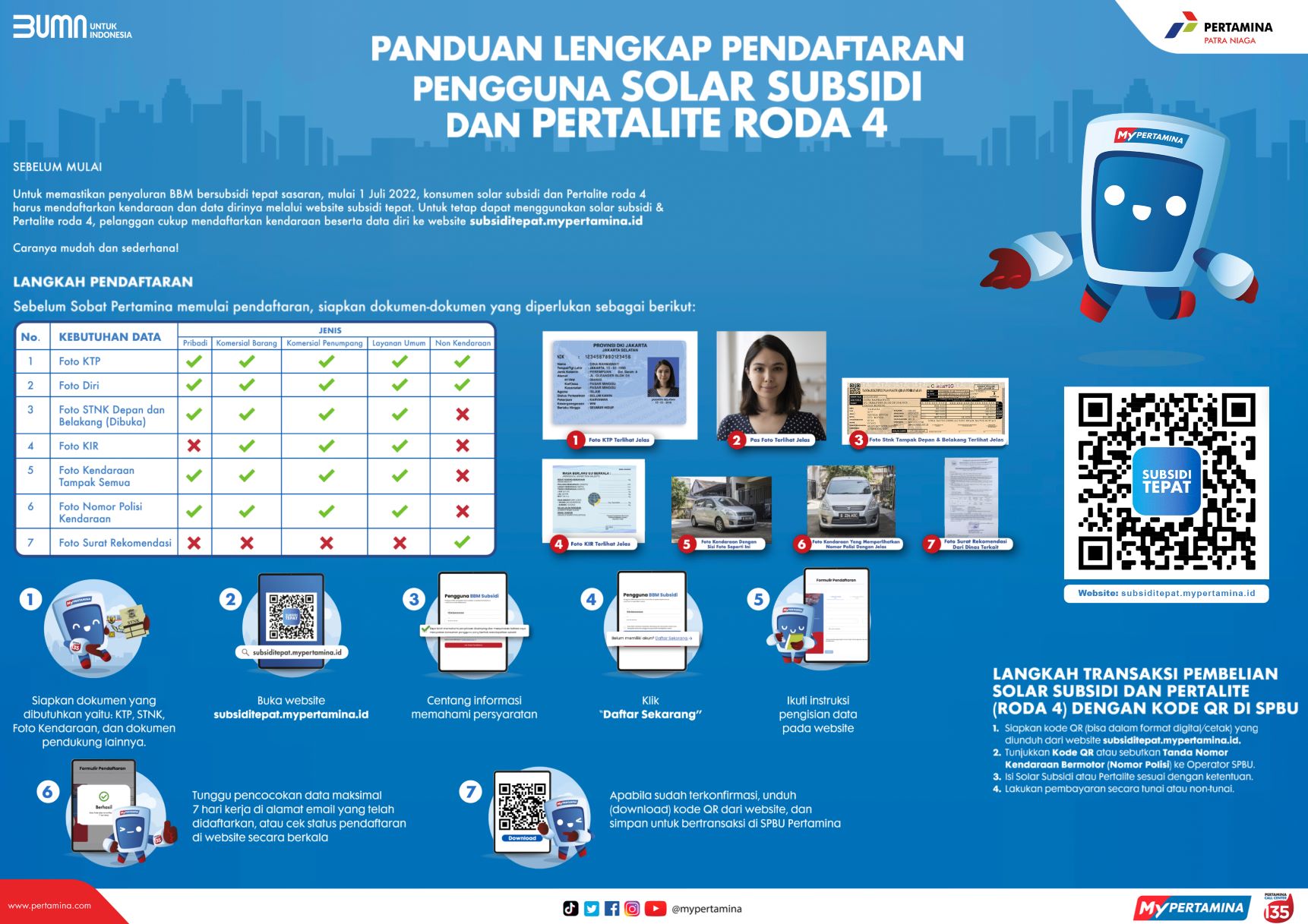



.jpeg)
















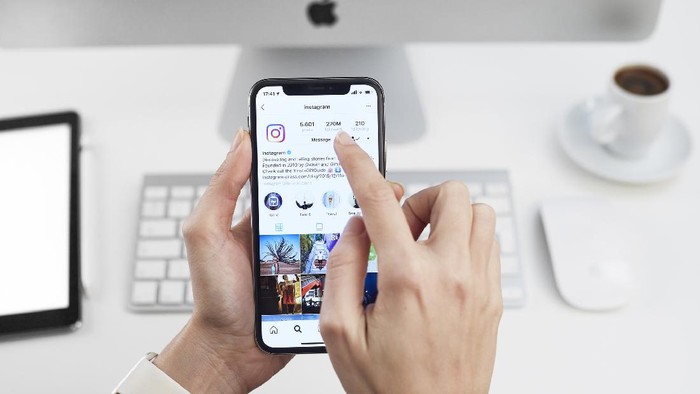














.jpeg)







.jpeg)















.jpeg)

.jpeg)

.jpeg)


.jpeg)



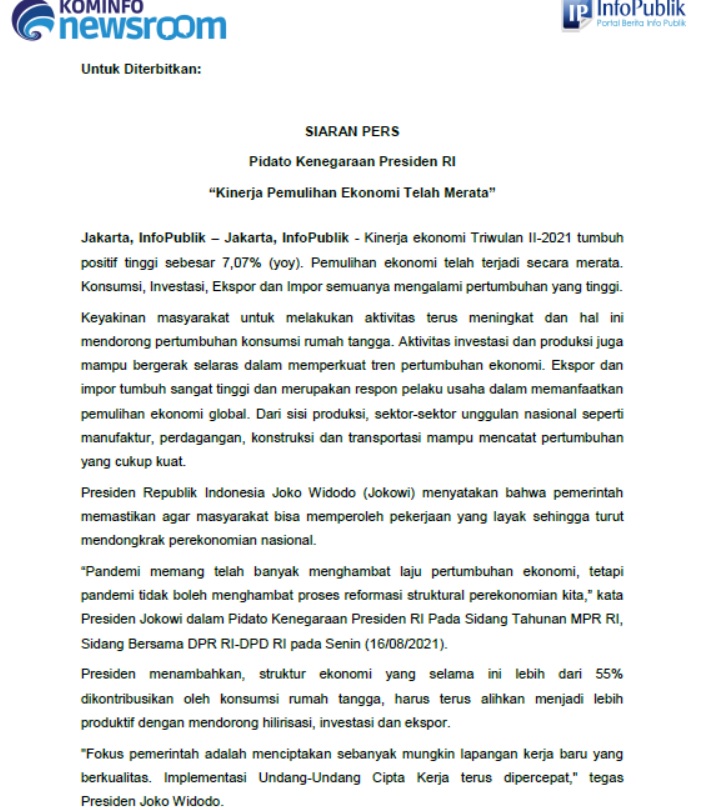

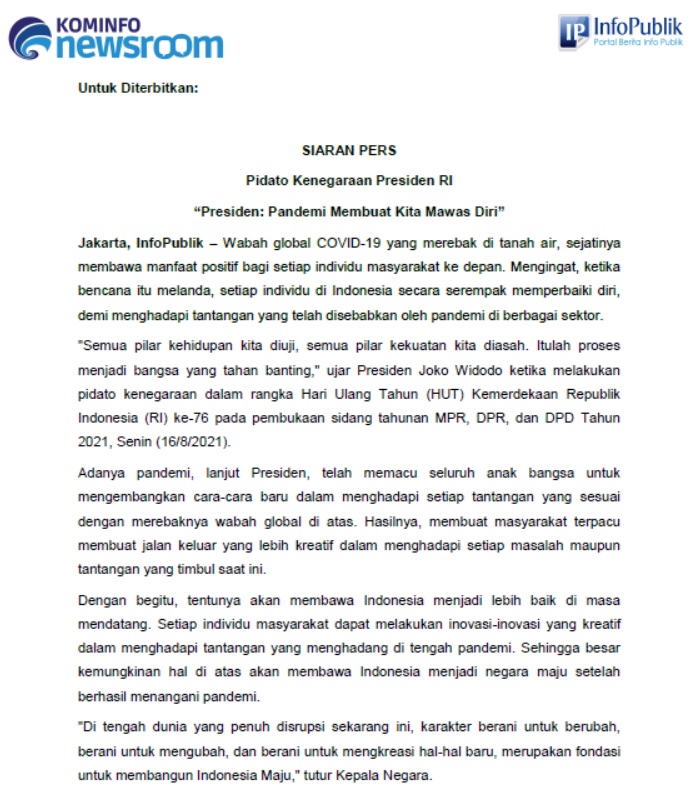


.jpeg)

.jpeg)








.jpeg)
.jpeg)

.jpeg)
.jpeg)
.jpeg)










.jpeg)



.jpeg)



1.jpeg)











.jpeg)




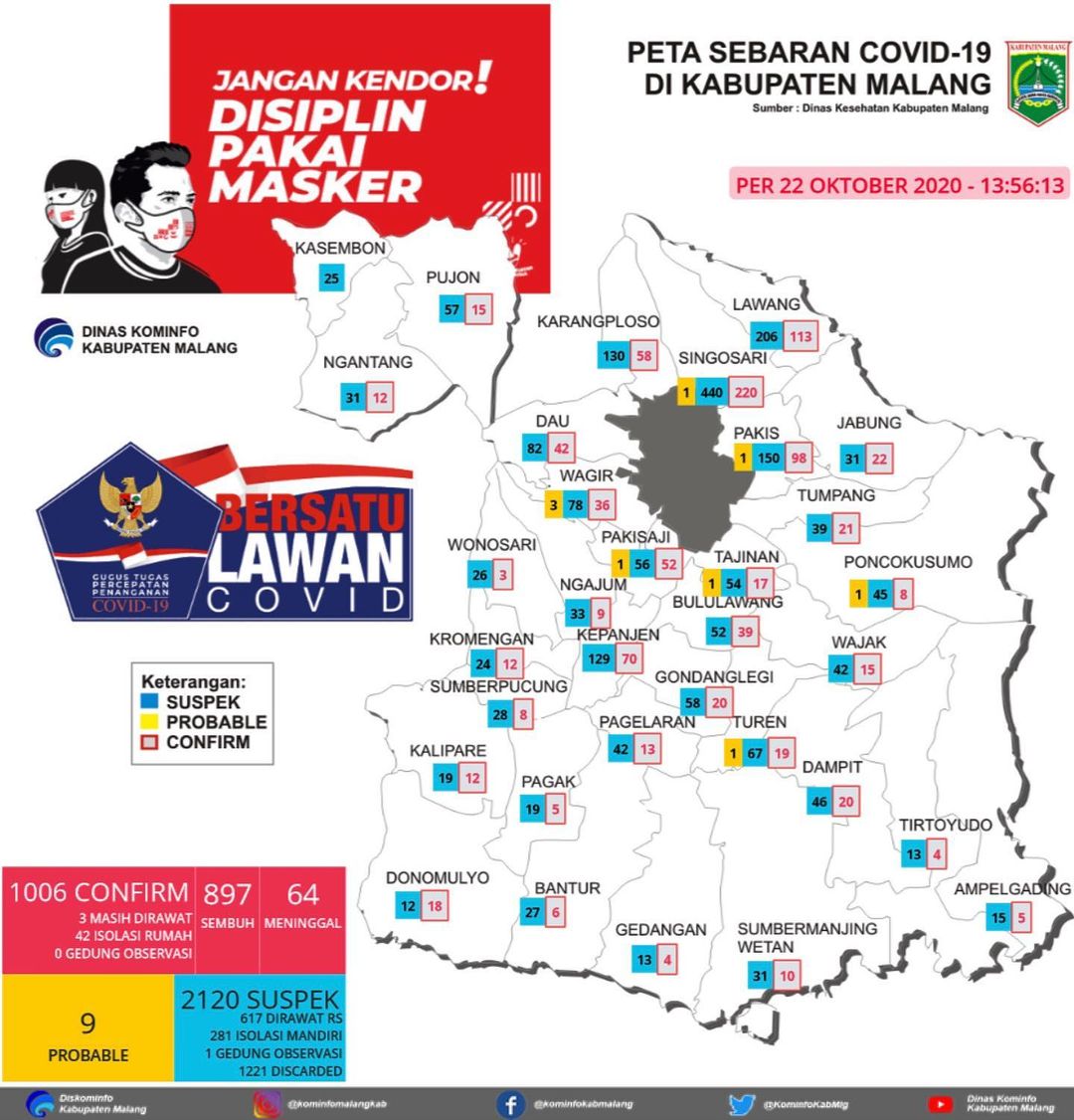
.jpeg)

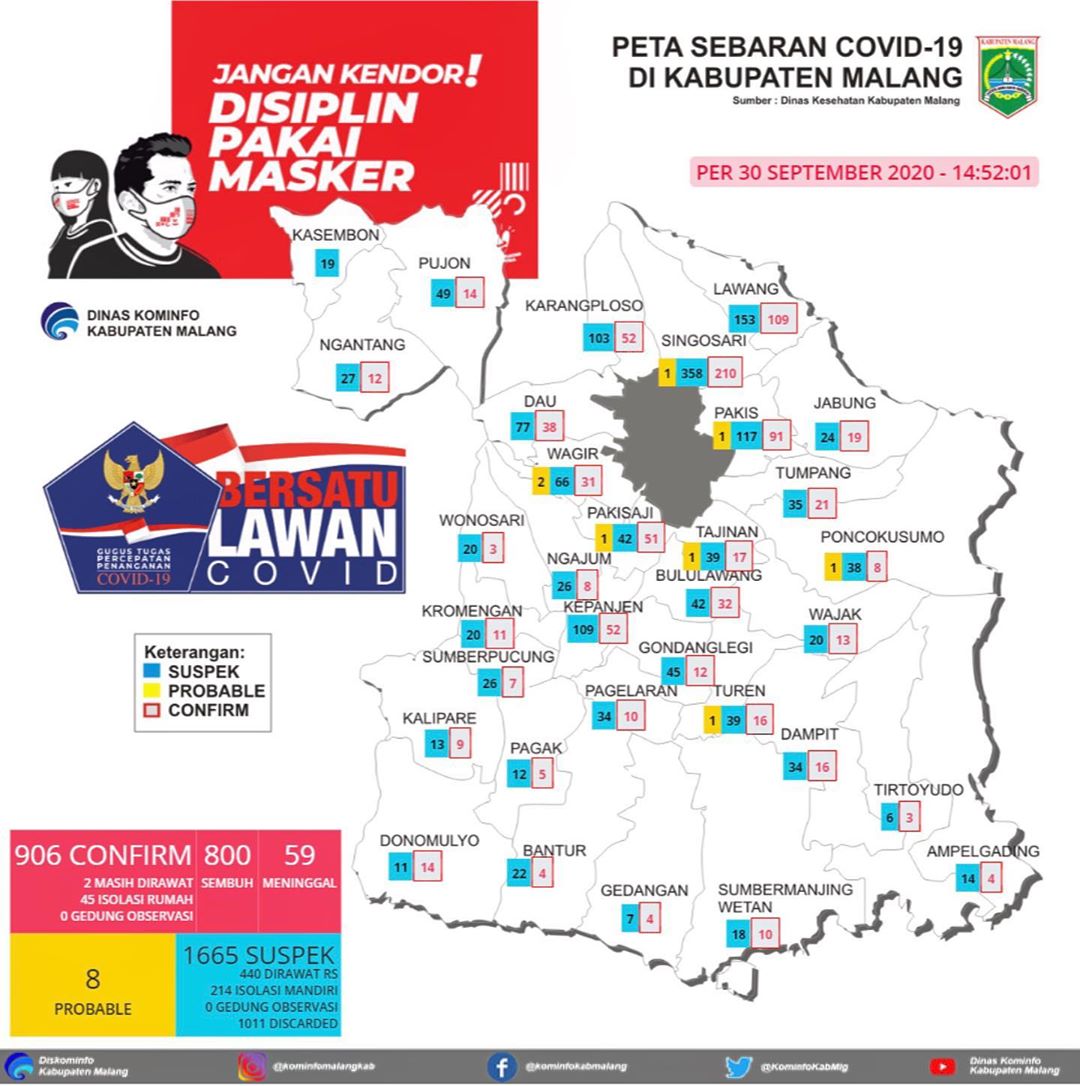
.jpeg)

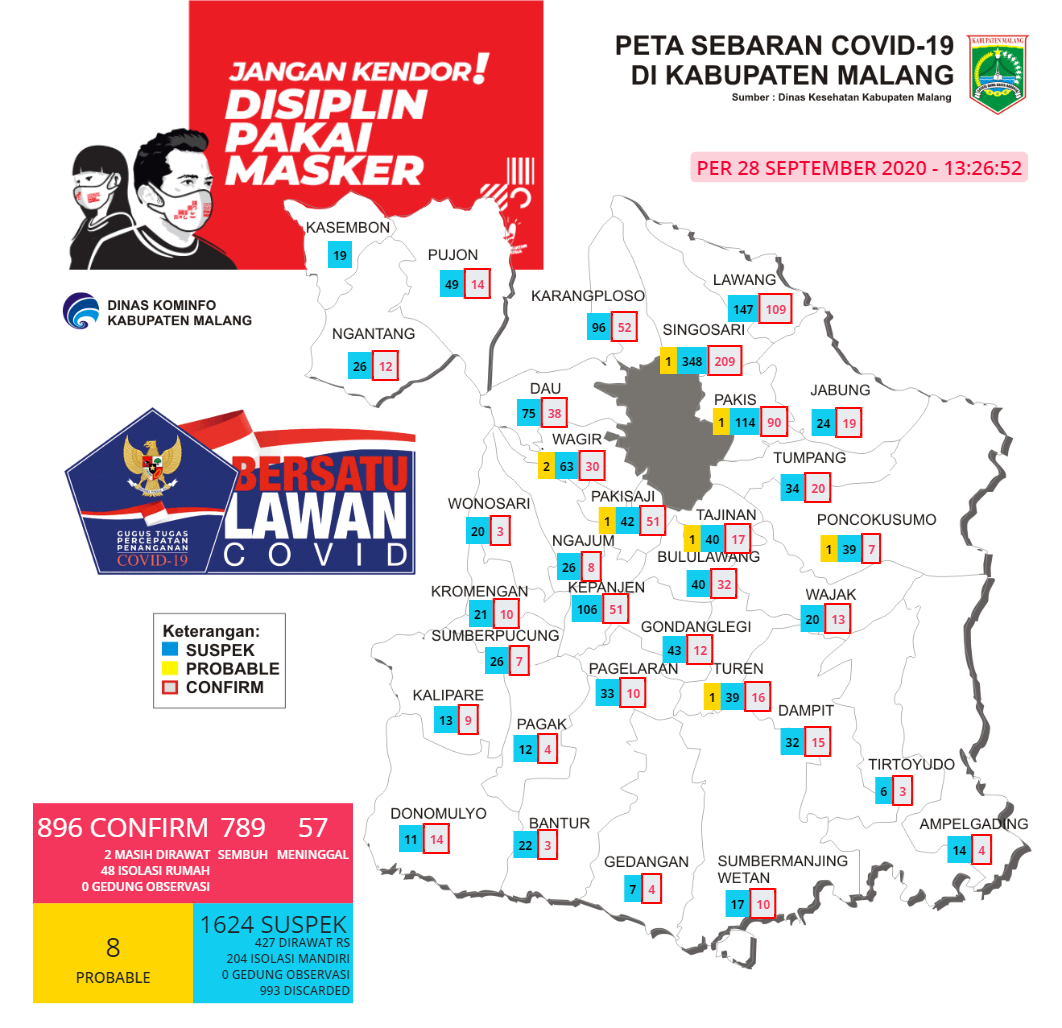
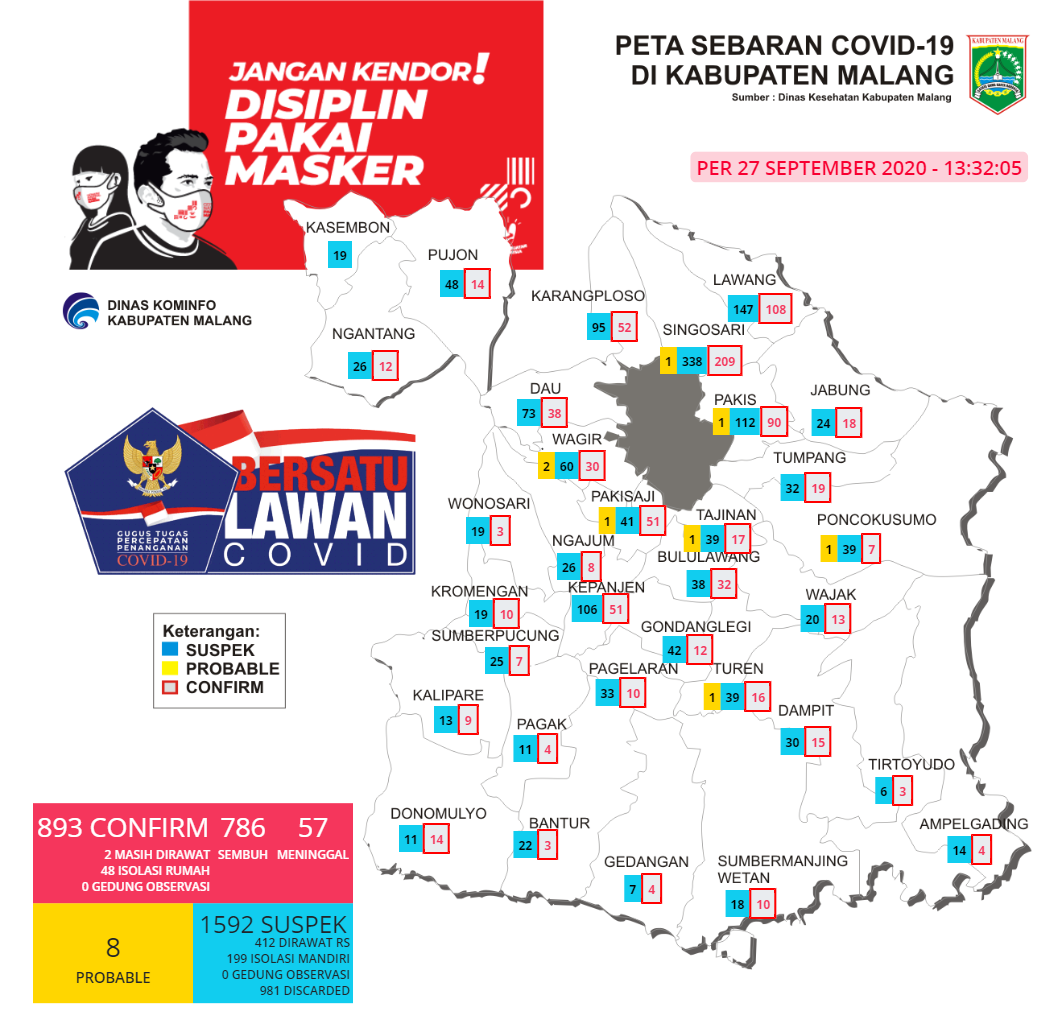
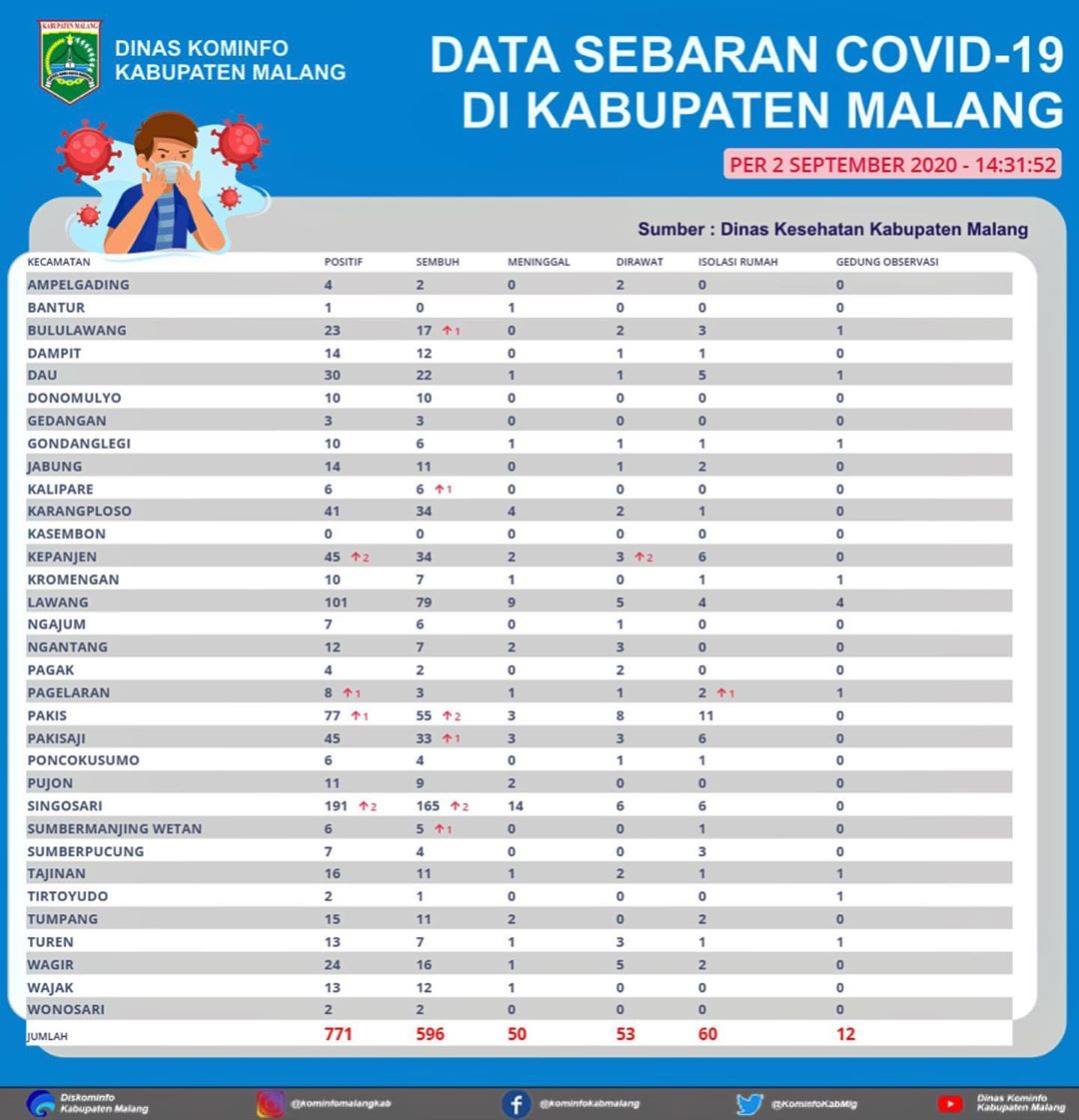





.jpeg)





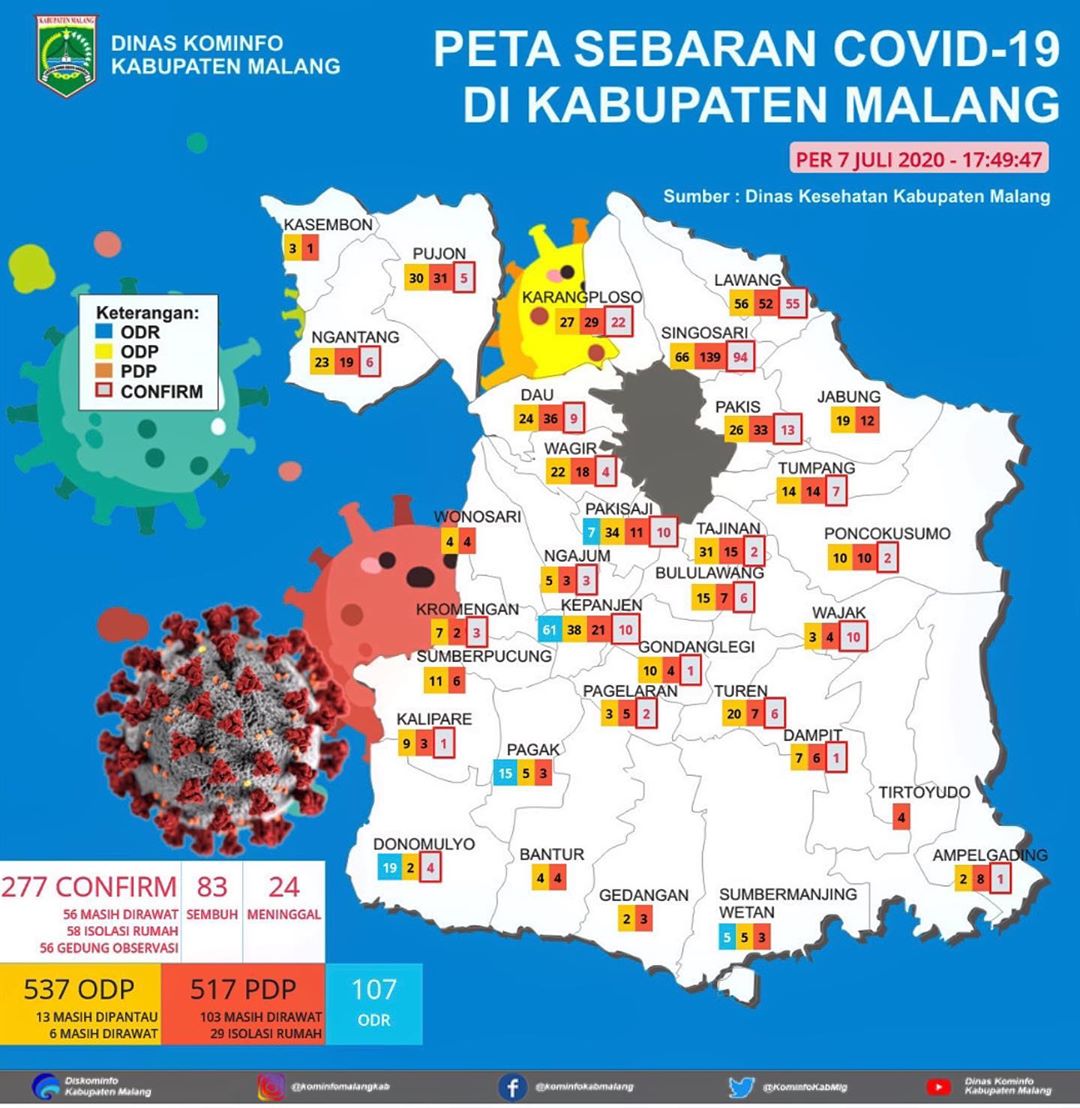
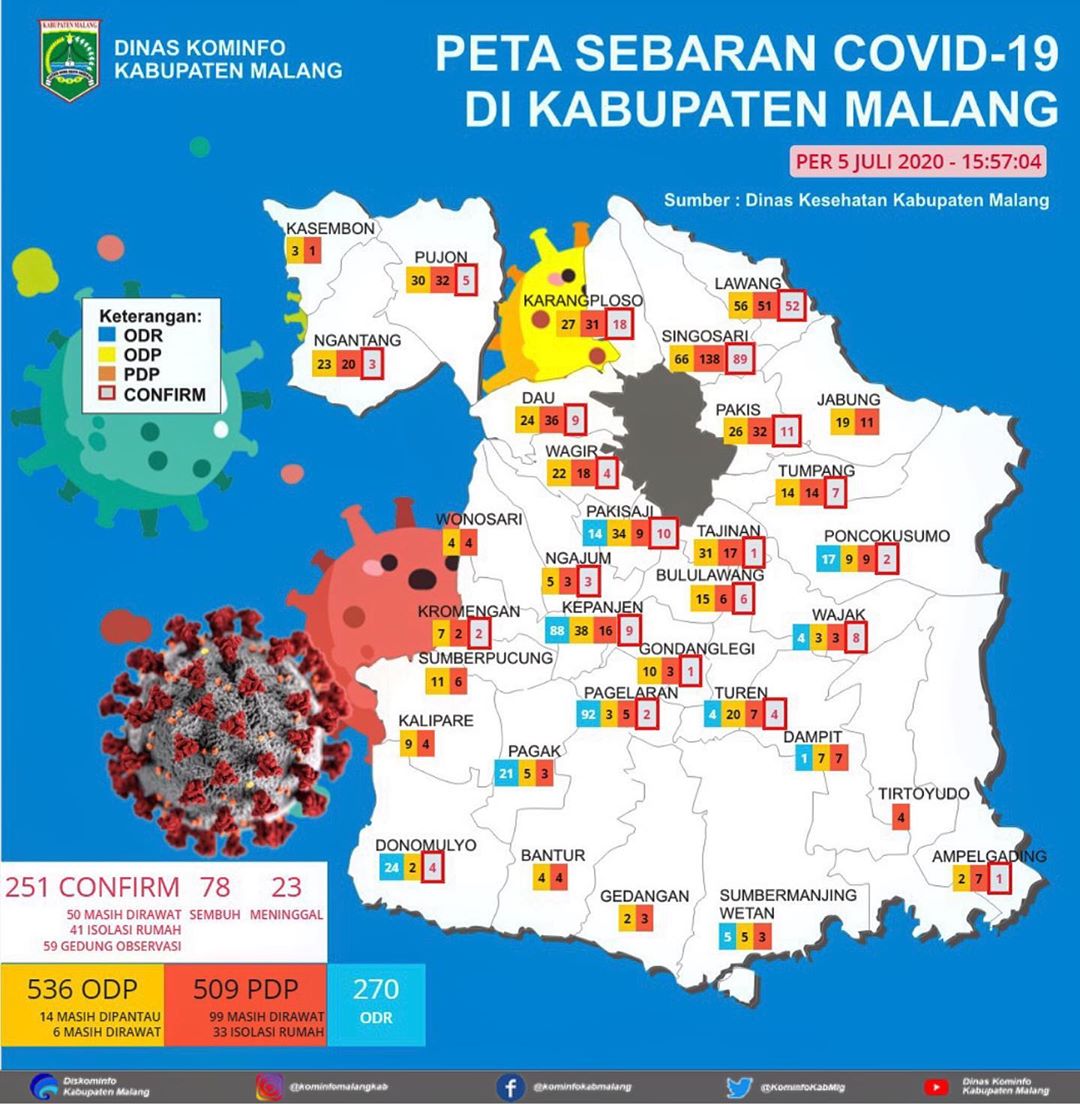

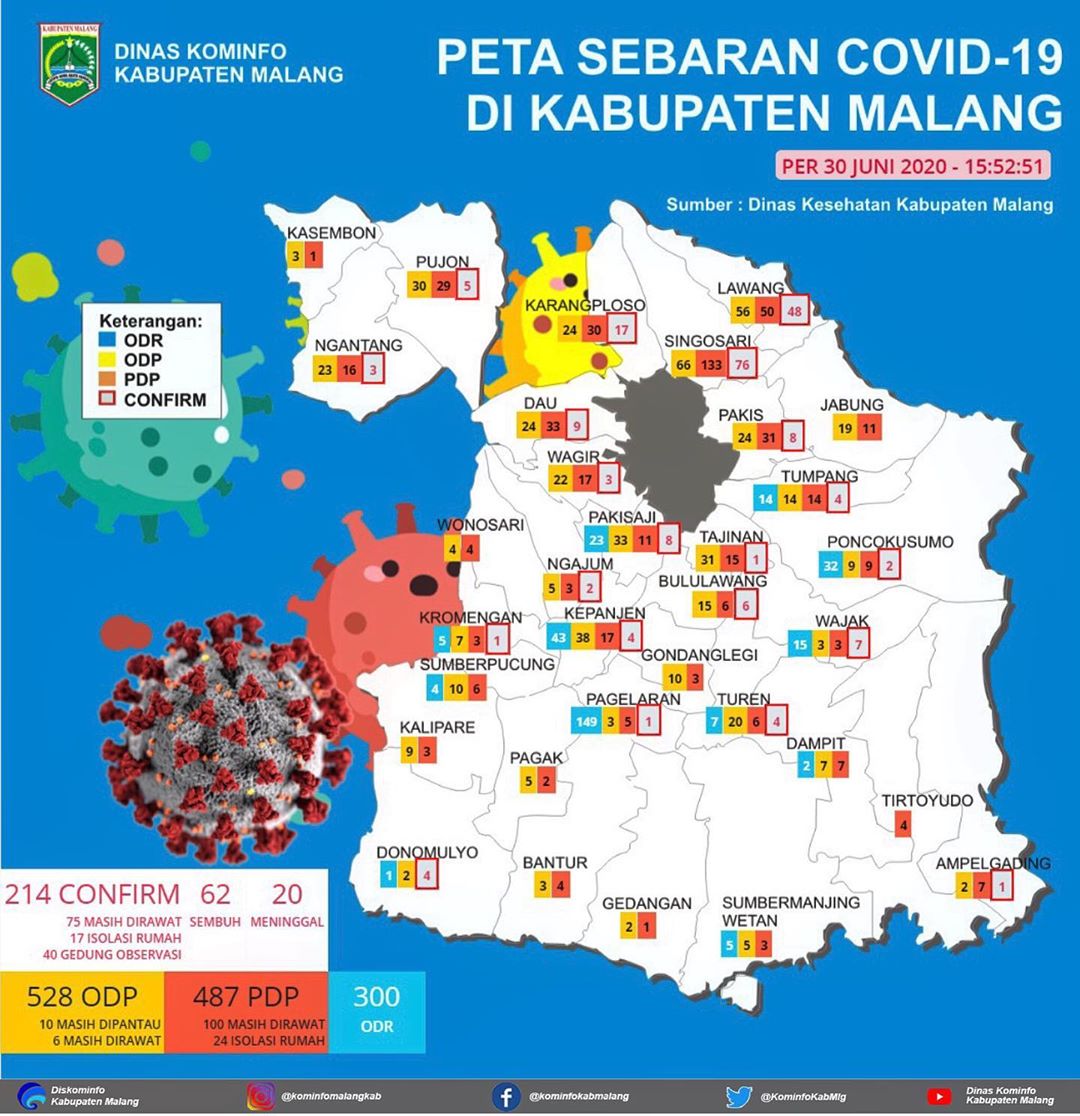


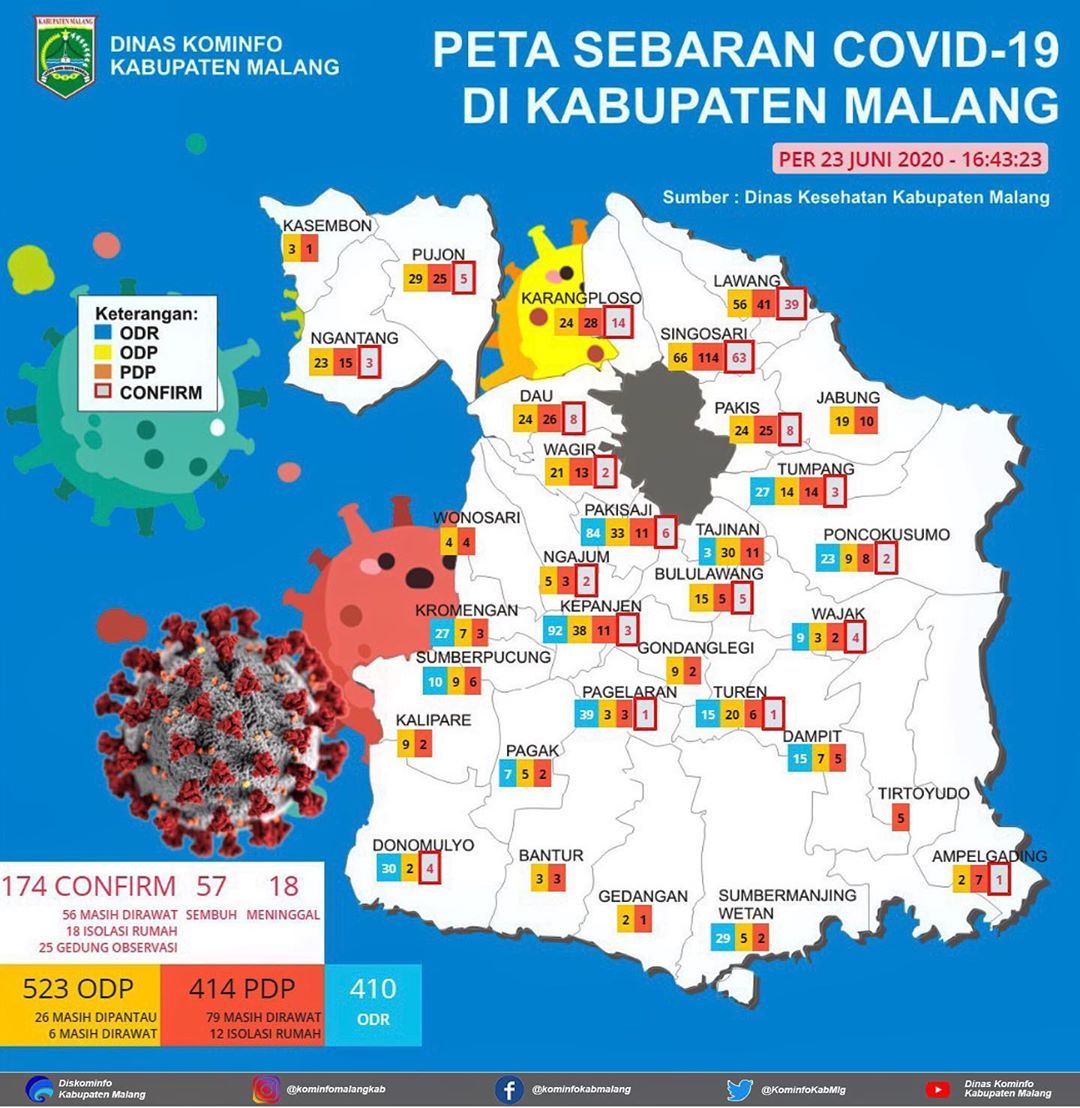

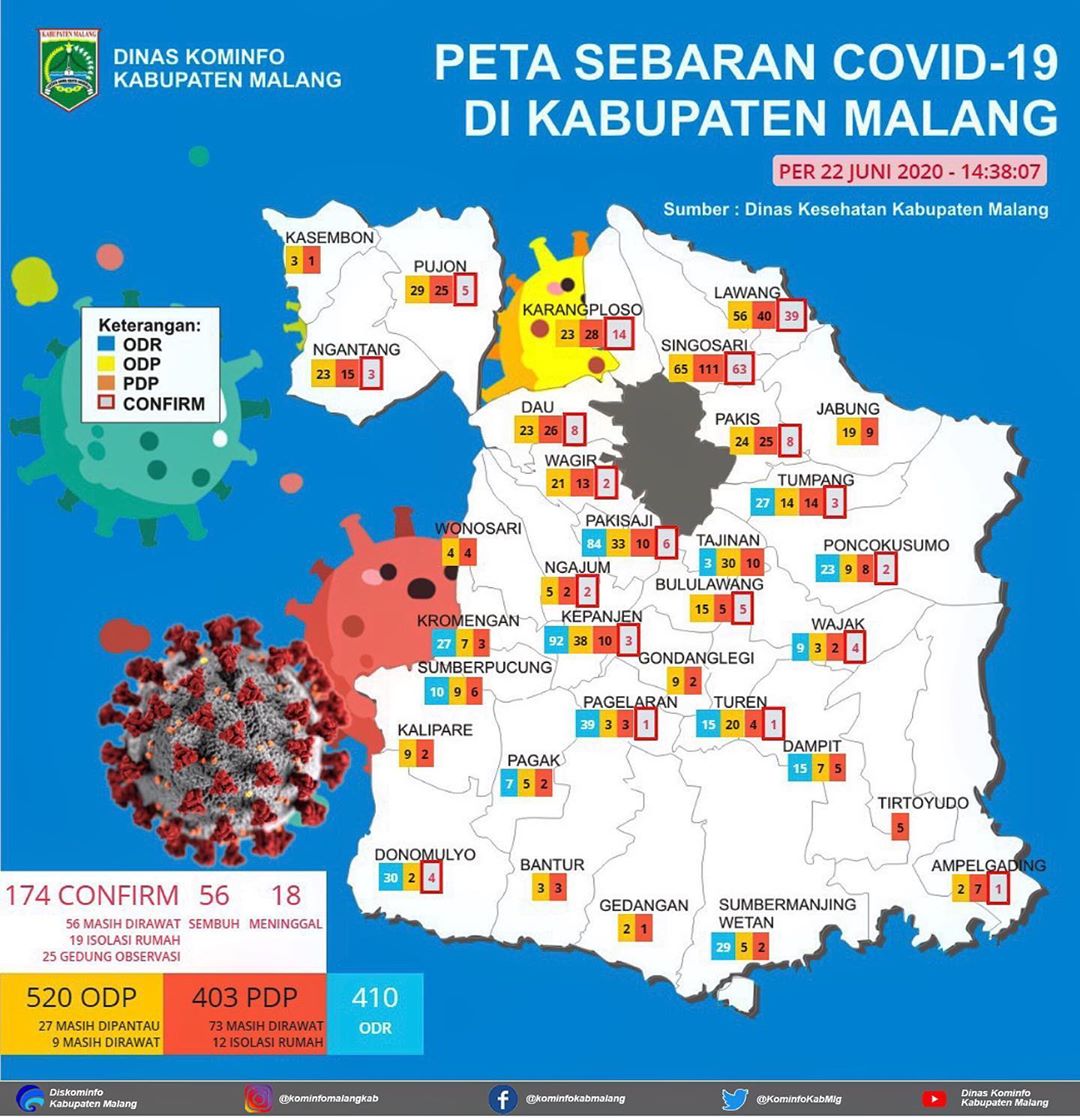
.jpeg)
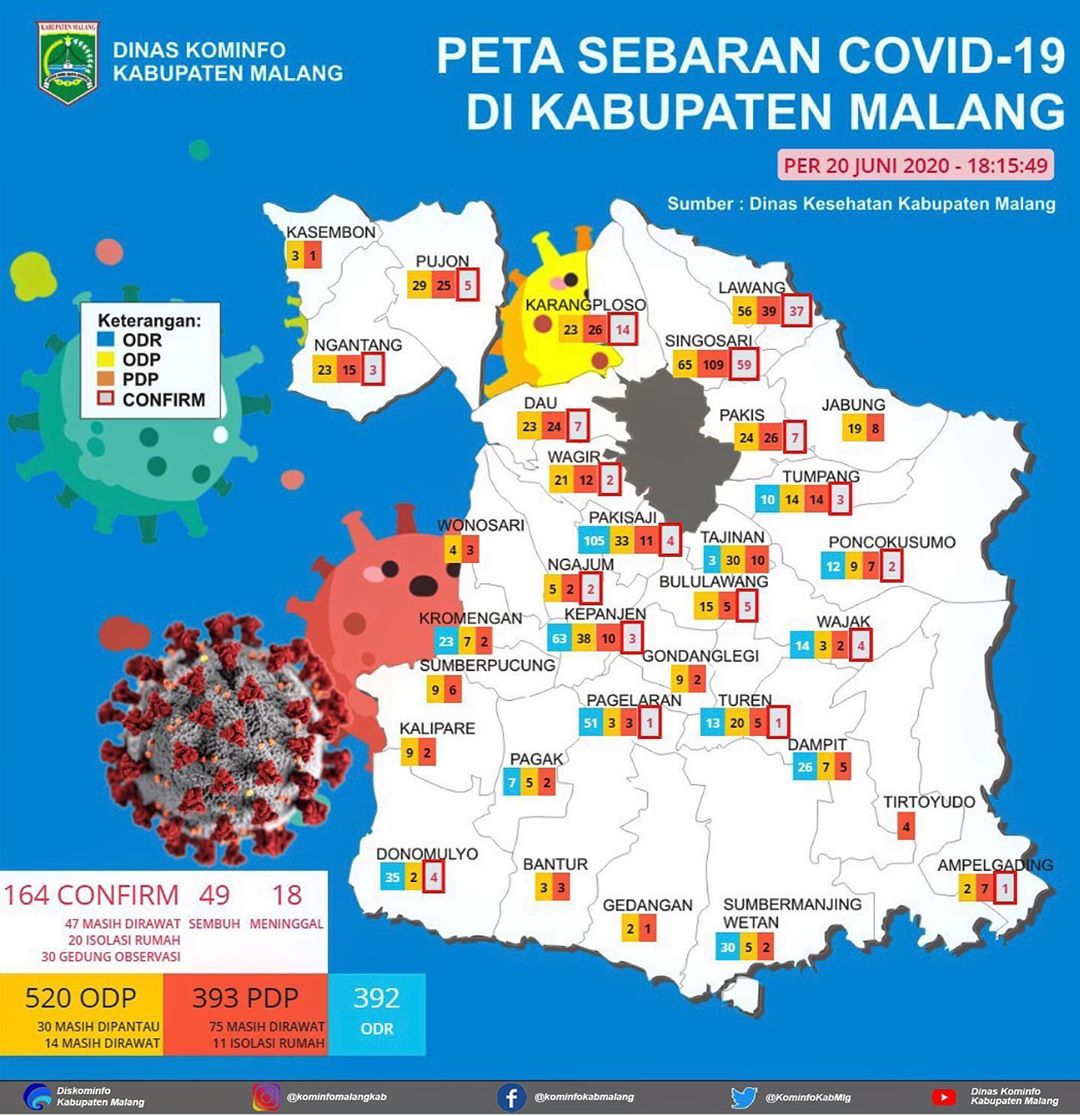
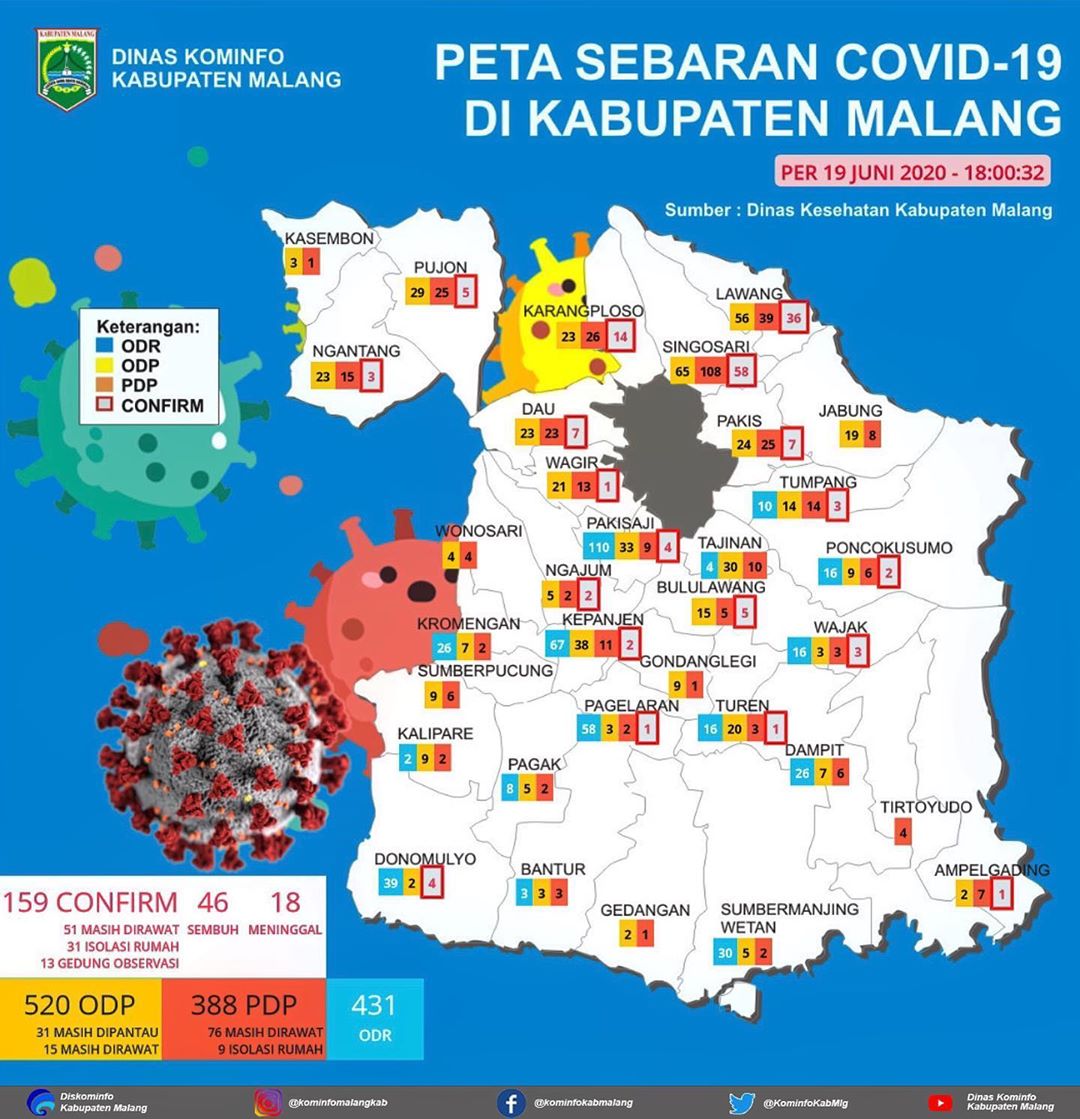






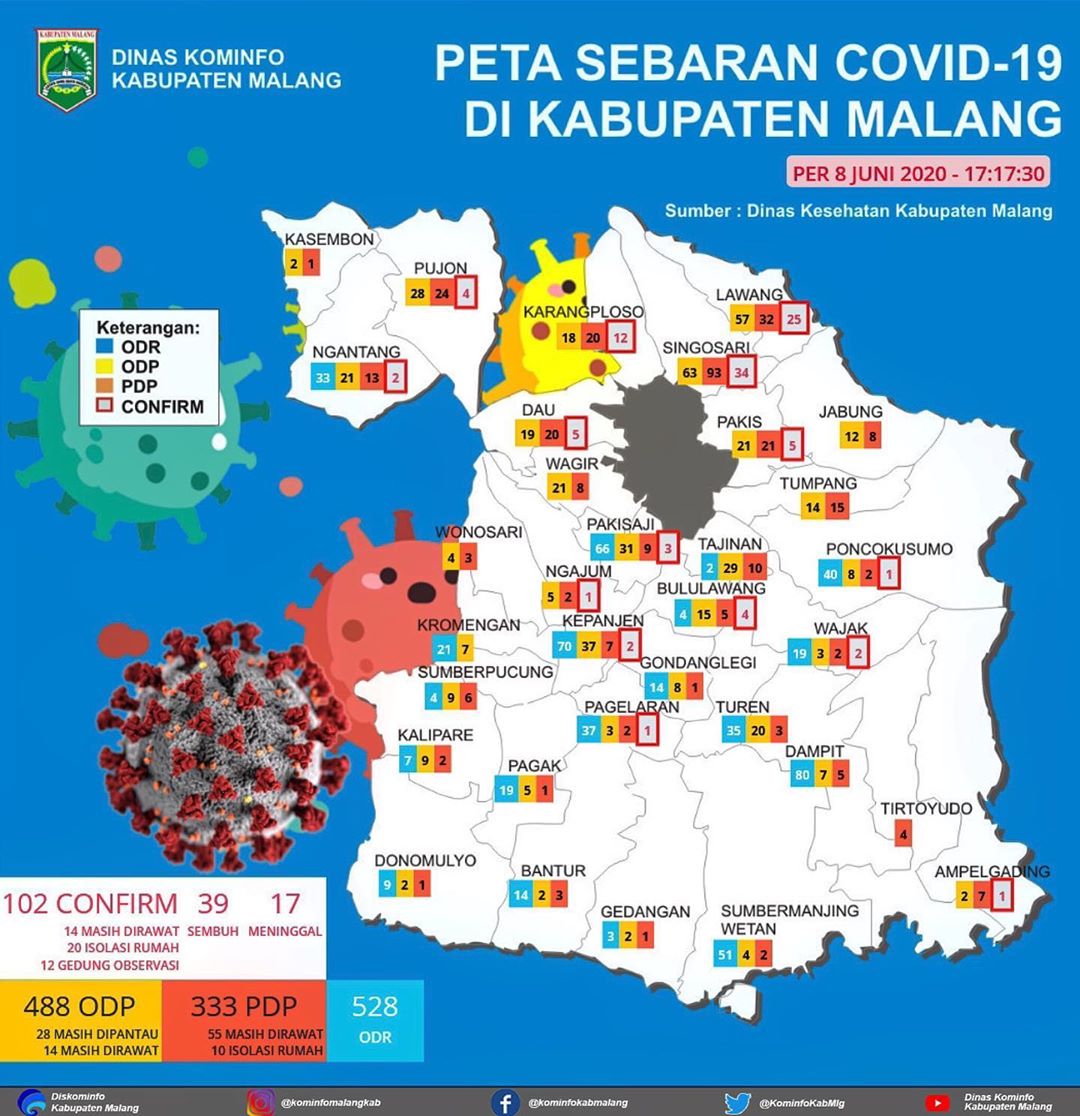











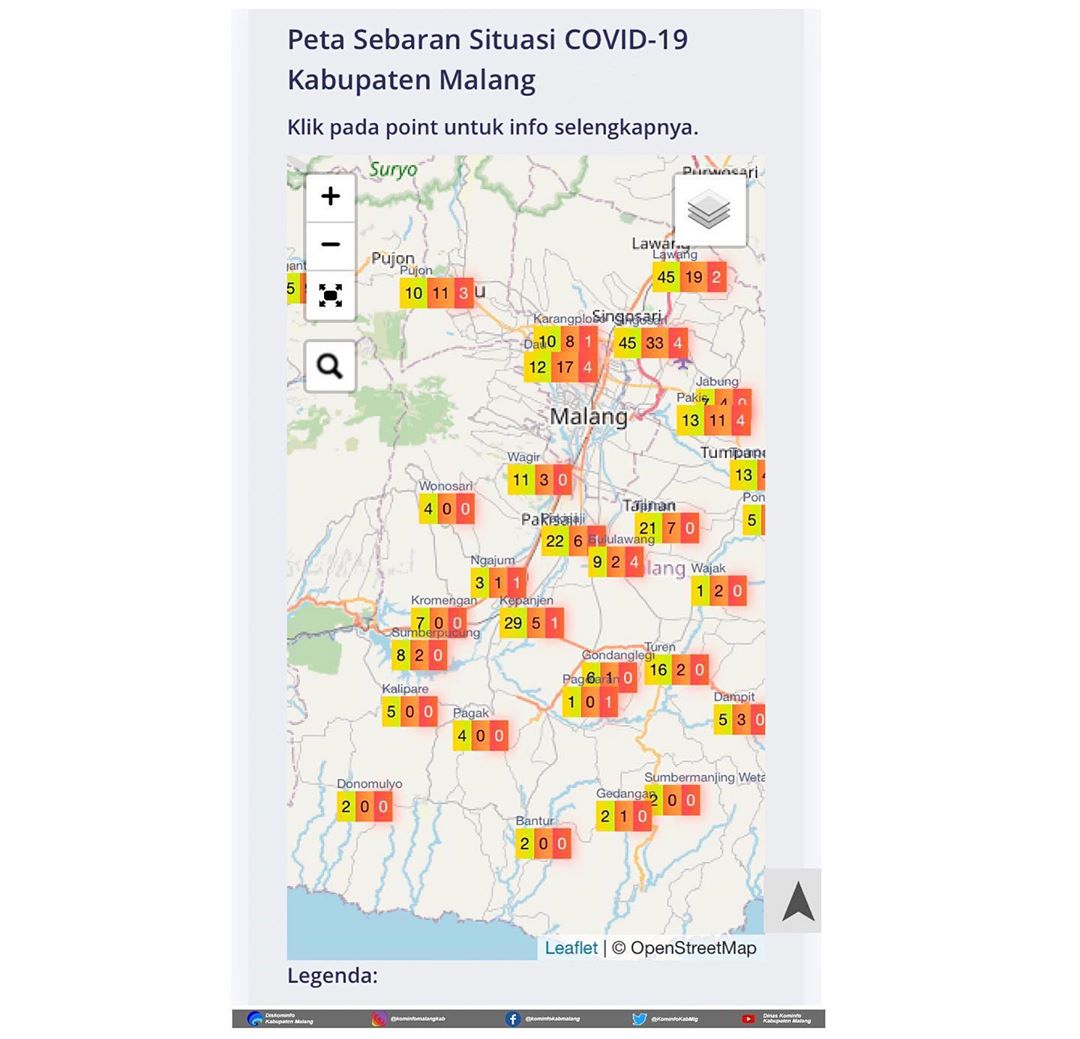

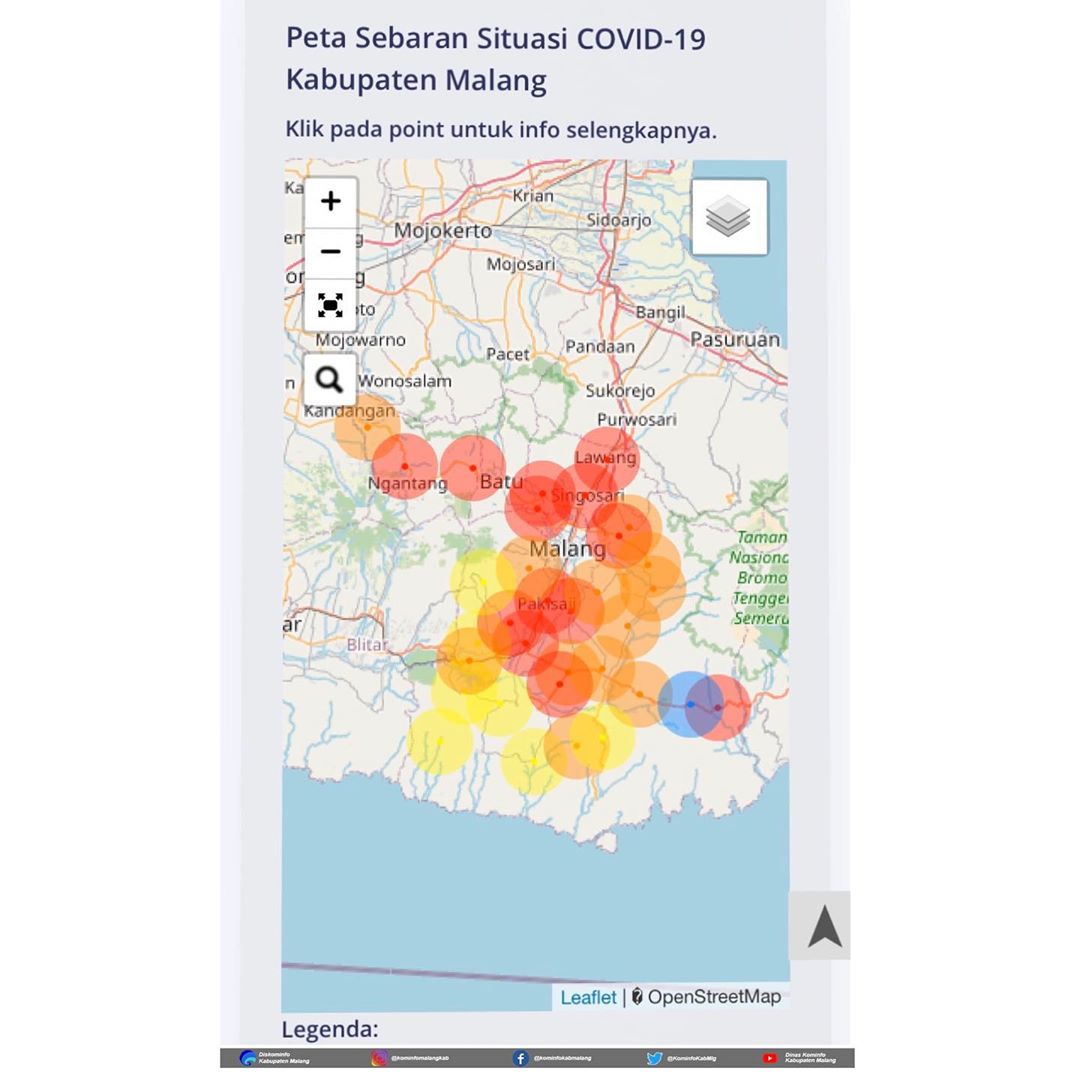
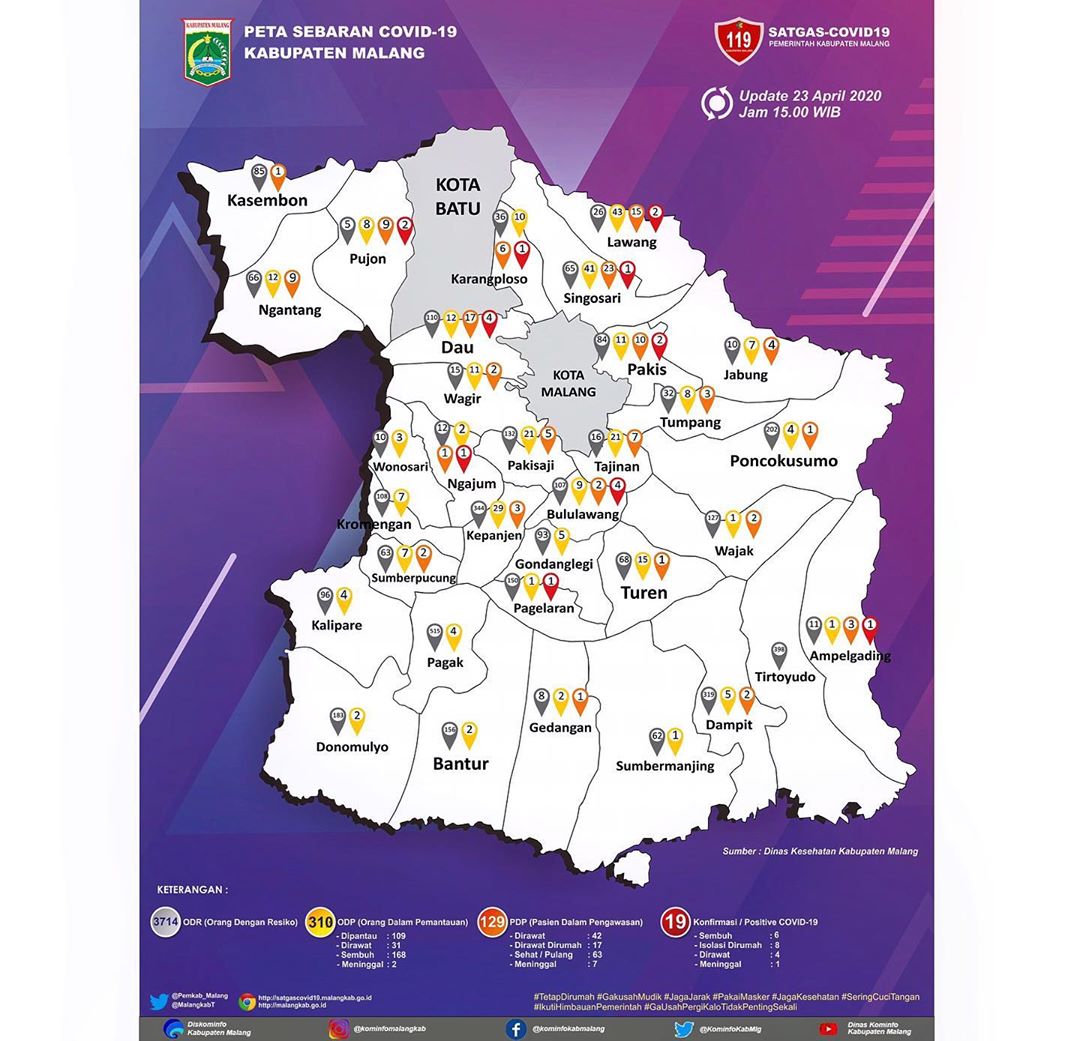

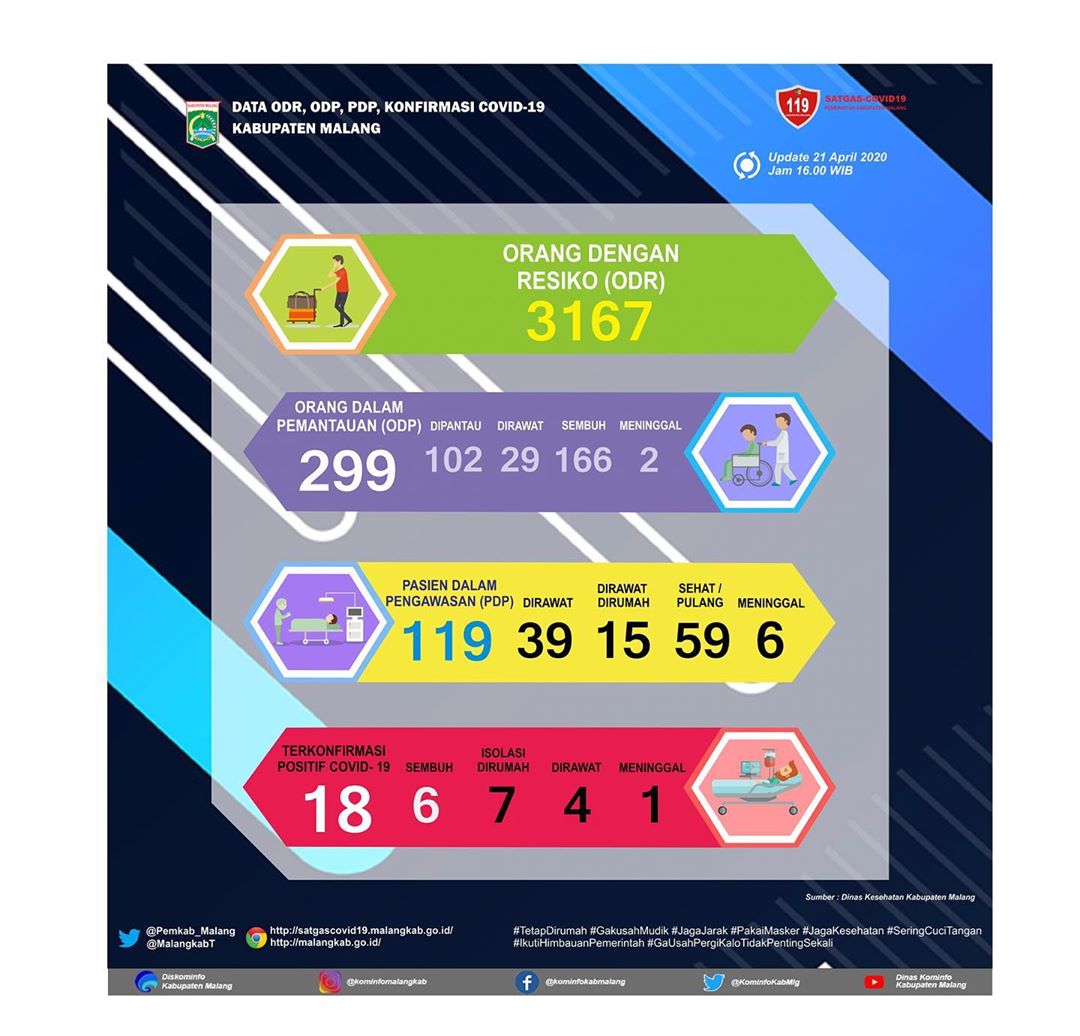


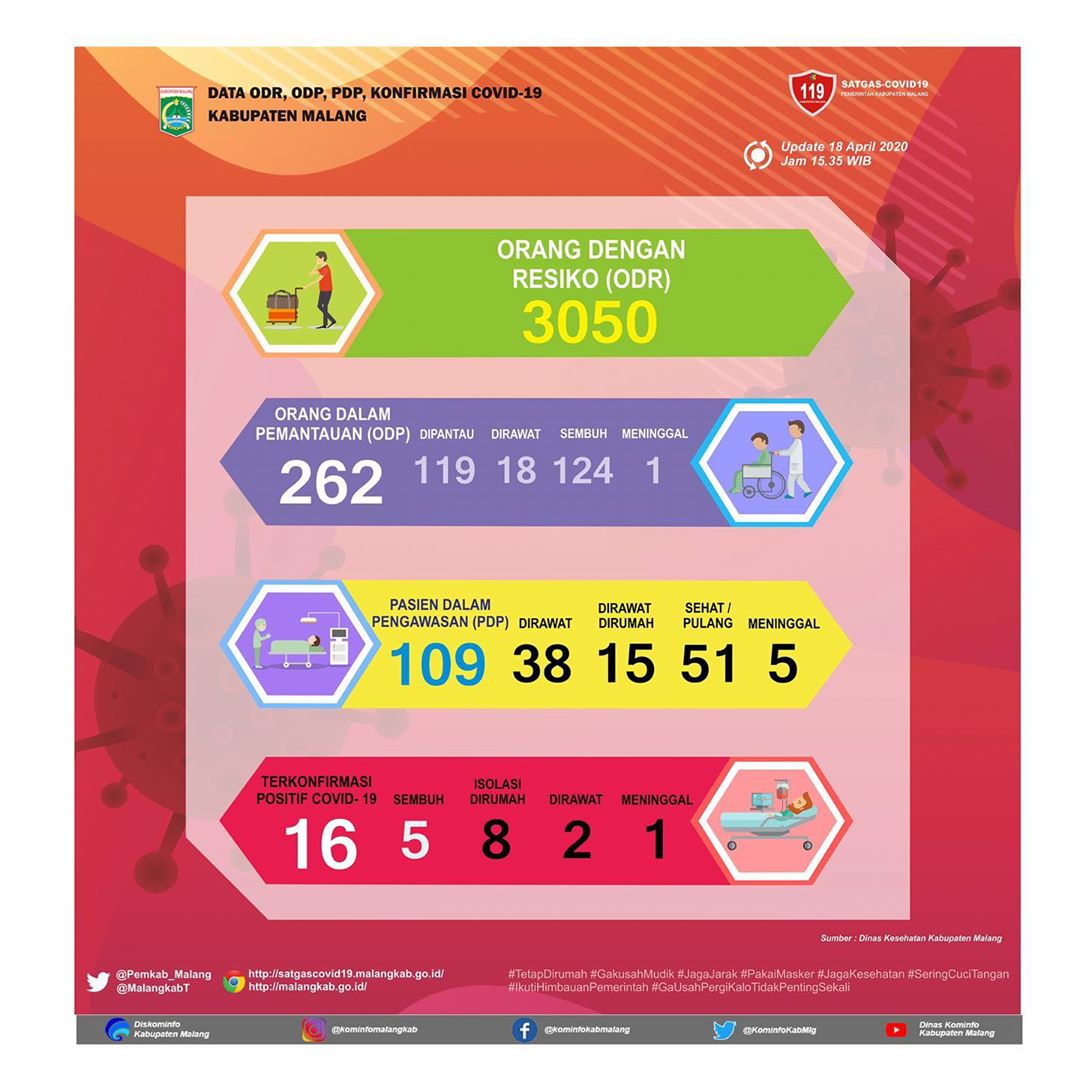





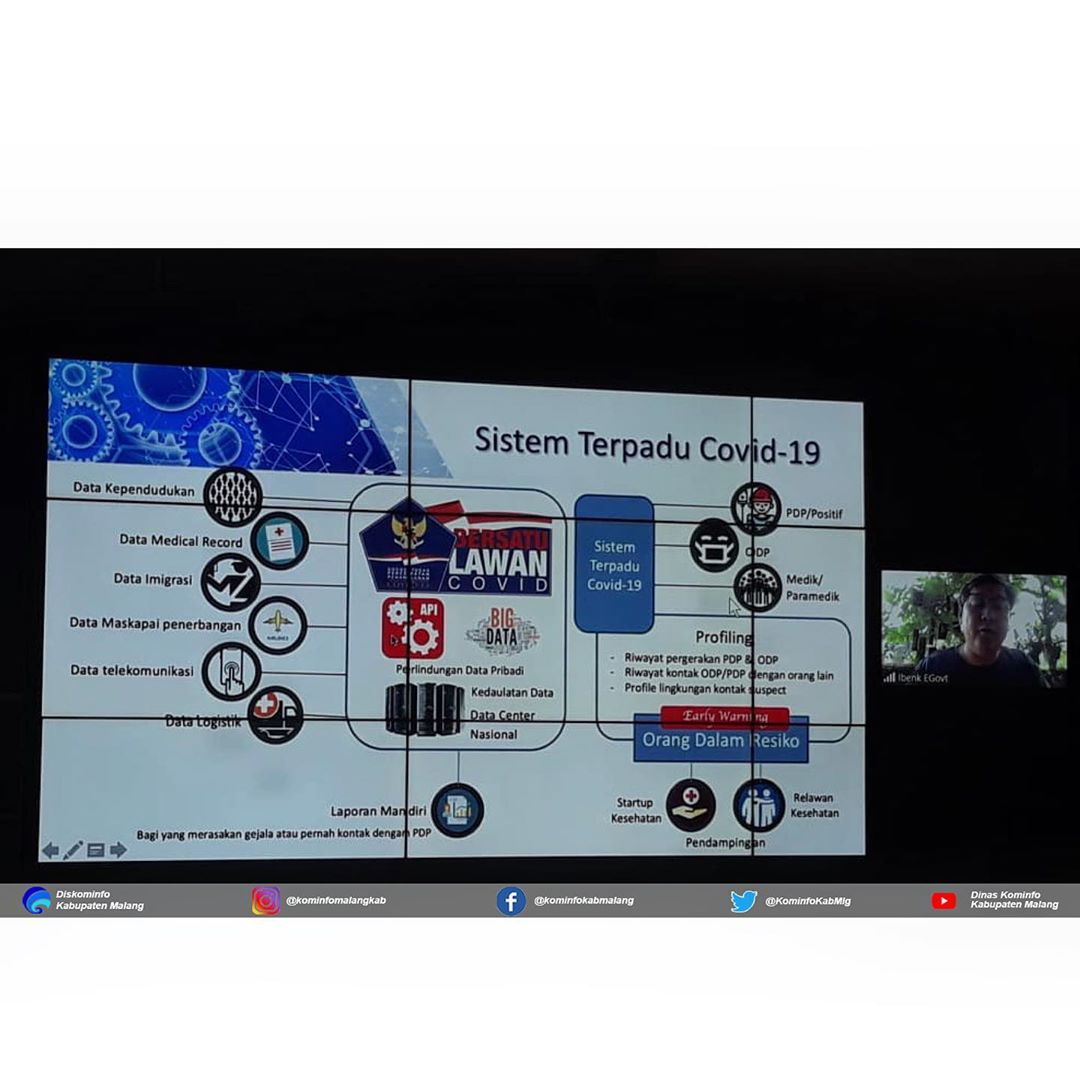
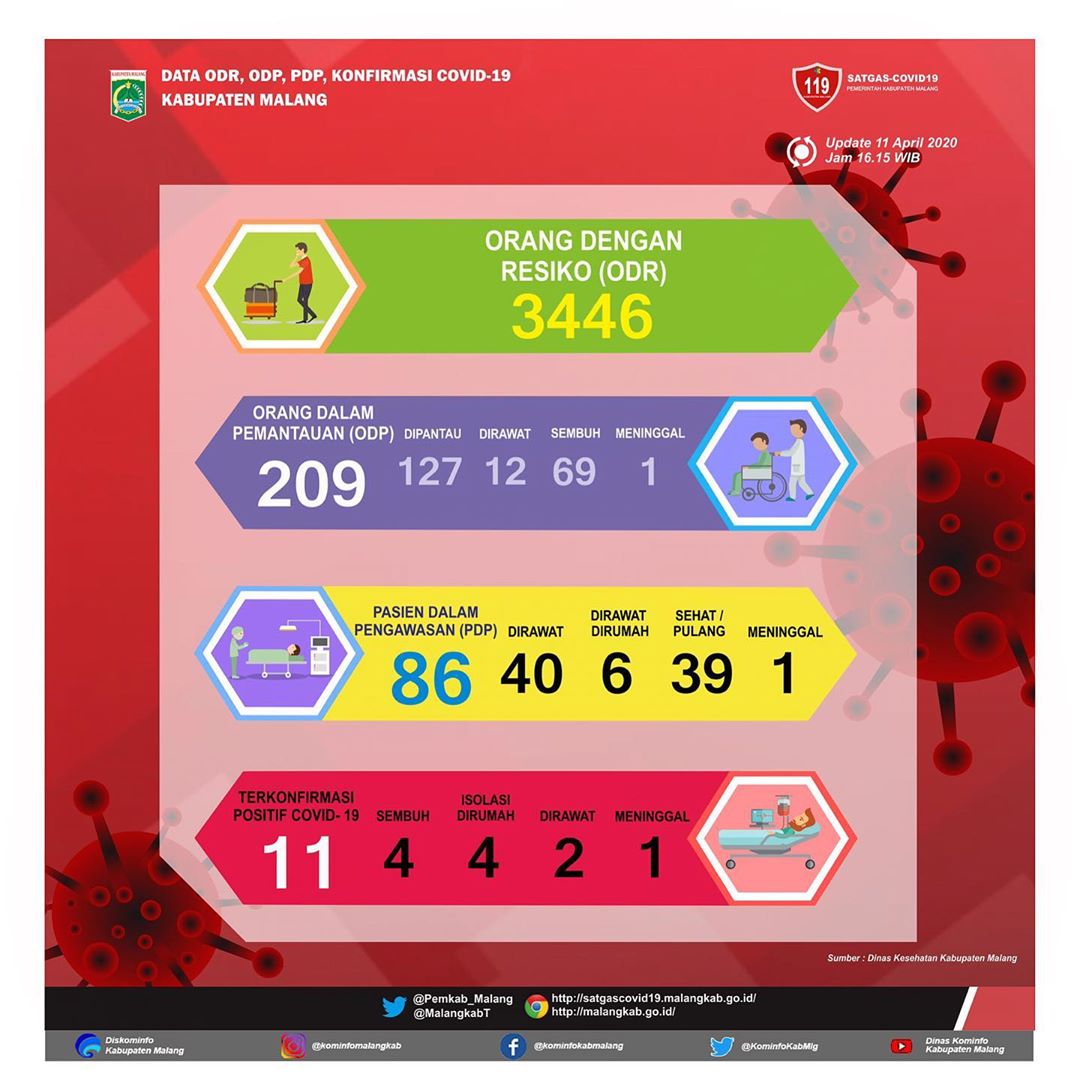
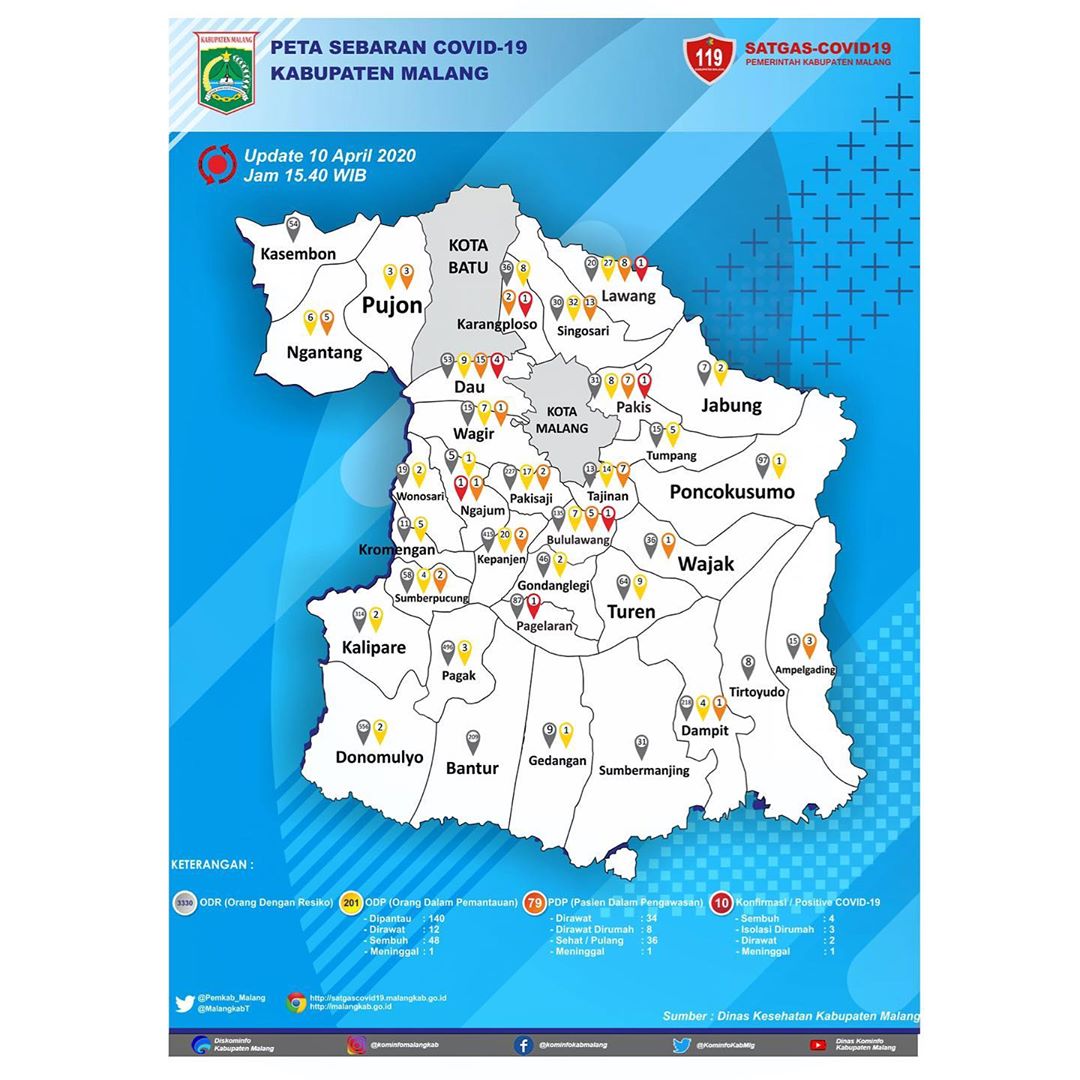
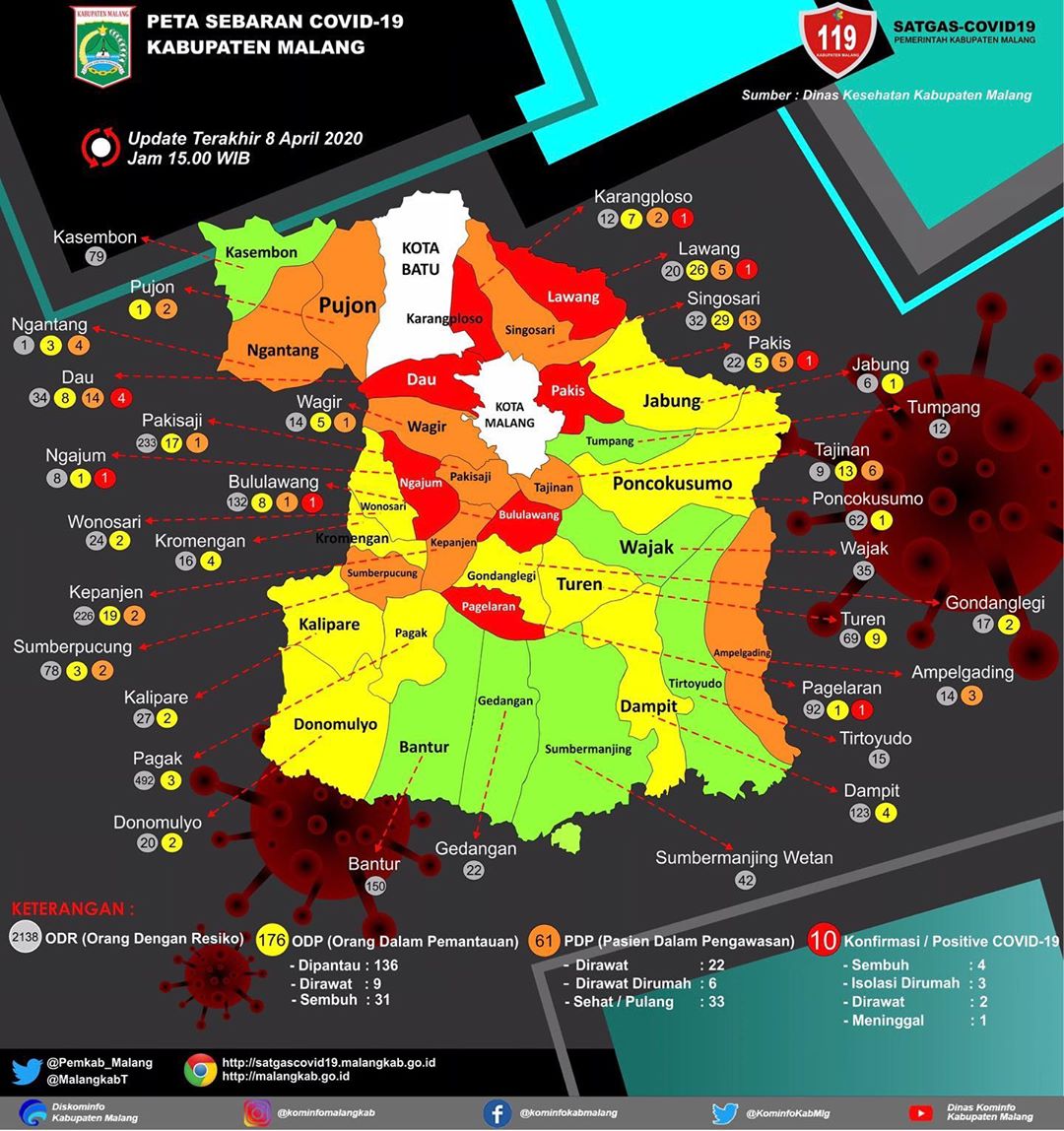
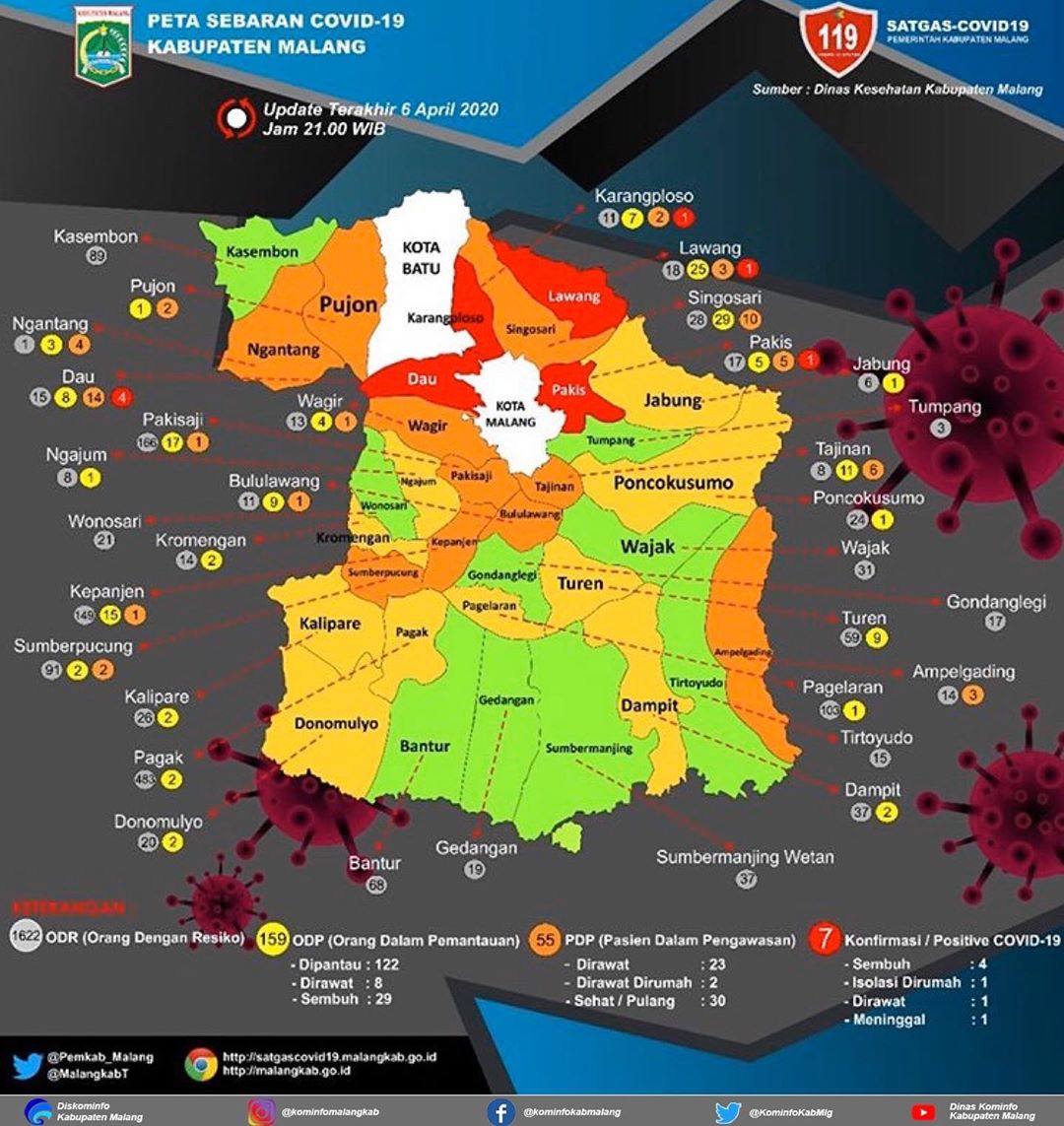


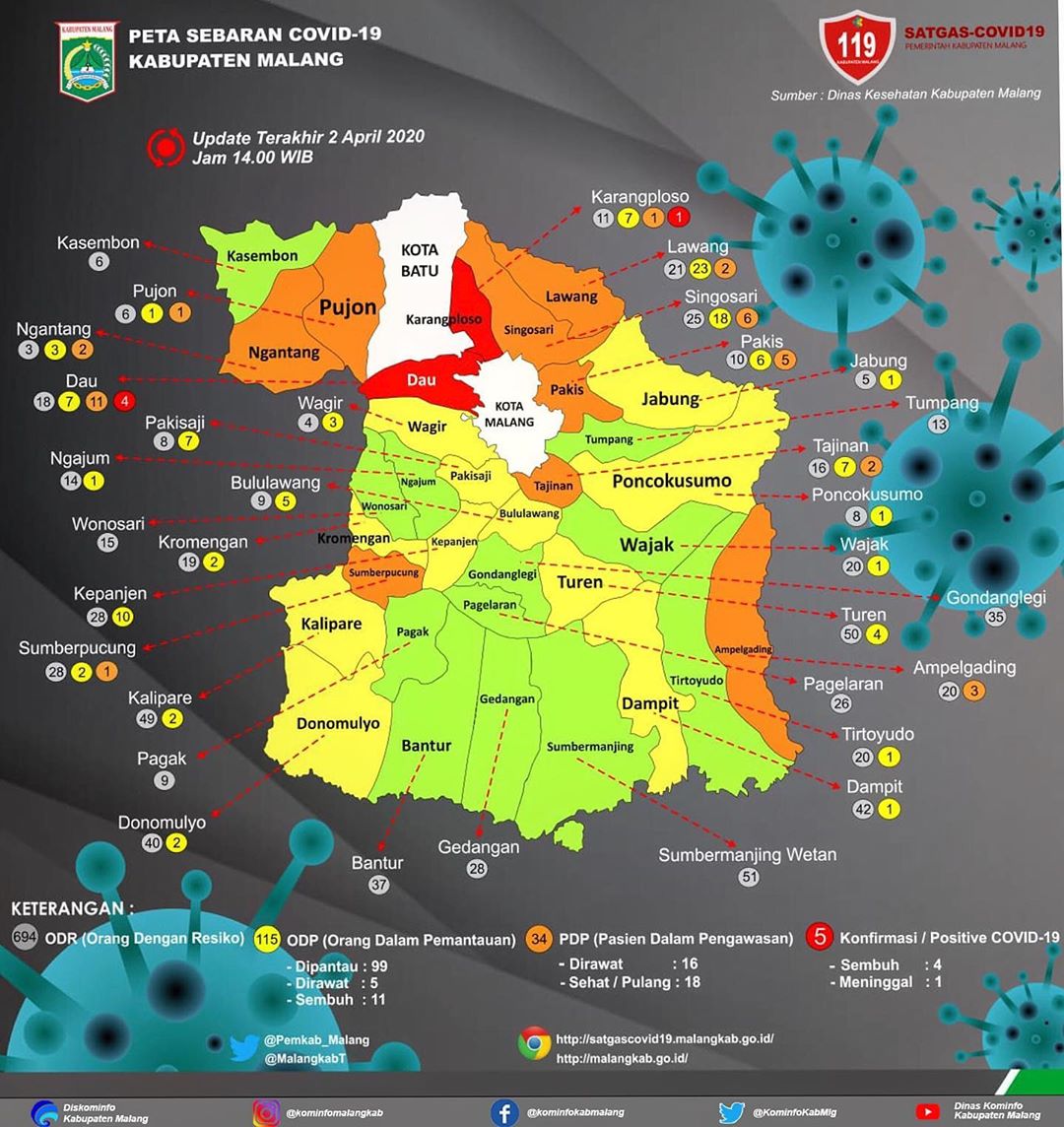




.jpeg)
.jpeg)
.jpeg)

.jpeg)





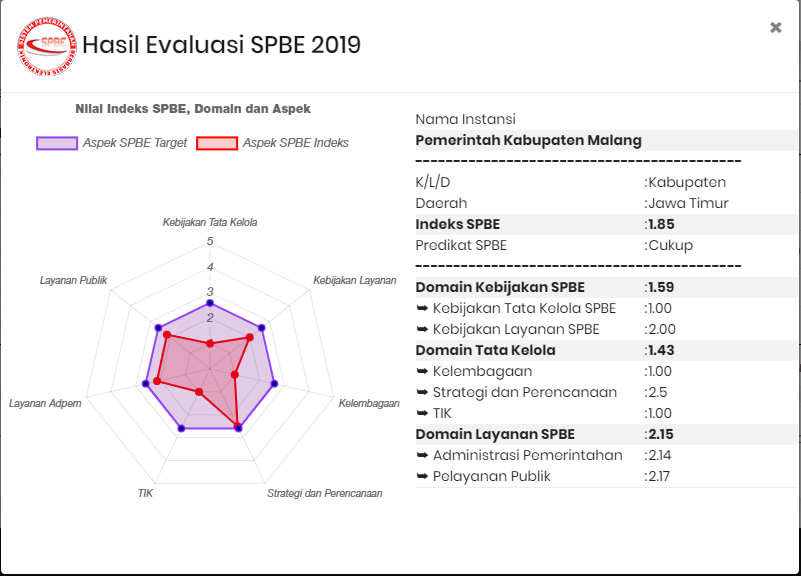





.jpeg)